Si eres usuario de CompeGPS Land (en el PC) y de Twonav (en Android) quizá te gustaría tener la carpeta “data” sincronizada entre ambos.
En la carpeta “data” se almacenan los tracks que creas o editas en el PC y los que grabas durante tus salidas con Twonav.
Consideraciones previas con los GPS de Twonav y su nube:
– Twonav Anima, Sportiva y Aventura: estos aparatos tienen un SO basado en windows y no tienen acceso a internet, así que la única forma de mantener sus respectivas carpetas “data” sincronizadas con el PC sería mediante copiar/pegar o con algún tipo de programa de sincronización de unidades externas (usb).
– Twonav Velo: El nuevo Twonav Velo (tiene wifi) puede acceder a la nube de CompeGPS. En las últimas versiones de CompeGPS Land para PC existe la posibilidad de activar la nube, de modo que todos tus tracks se suben a esta nube y los puedes consultar desde el Velo una vez actualizado/sincronizado mediante wifi. El Velo transmite a la nube los nuevos tracks grabados en ruta así que estarán disponibles en tu PC cuando abras el Land.
Personalmente no me gusta la nube de Twonav porque tus tracks te aparecerán en el árbol de actividades organizados por fecha y tipo de actividad.
En mi caso, mis tracks los organizo en múltiples carpetas: descargados, roadbooks, aquel viaje a Cuba, la colección de senderos del diario Ideal, mi carpeta “2do” en la que pongo los que voy a hacer en la próxima salida.
Cuando tienes cientos de tracks, solo tú sabes como organizarlos para encontrarlos. El árbol de “mis actividades” del Land (con la nube activada) te muestra un listado que hace difícil encontrar lo que buscas. Soy de Windows, encuentro mejor las cosas en carpetas que mediante “tags” (etiquetas).
Dicho esto, y aunque mi gps ppal es un Anima, también llevo encima el móvil con Twonav instalado, y viene bien tener todos mis tracks por si durante una ruta quiero consultar alguno o pasárselo por bt a algún compañero de ruta.
Pues bien, con Twonav en Android, y Land en el PC, podemos llevar la carpeta “data” sincronizada mediante OneDrive de Microsoft y OneSync (app android).
Explico aquí los pasos, y dejo un video:
1. Copia la carpeta “data” del Land (User/Documentos/Compegps/data) al escritorio.
2. Cierra el Land.
3. Elimina la carpeta “data” de su ubicación original.
4. Asumo que usas OneDrive en el PC y que lo tienes siempre activo, se arranca con el sistema.
5. En la carpeta OneDrive del PC (normalmente User/OneDrive) en mi caso D:/OneDrive crea una carpeta “PC_CompeGPS”.
6. Dentro de esa carpeta pega la carpeta “data” que tenemos en el escritorio. No borres la del escritorio aún! Consérvala como copia de seguridad!
7. Dale tiempo al PC para que suba la nueva carpeta a la nube de OneDrive.
8. Entra en onedrive.live.com para confirmar que se ha subido.
Instalar Link Shell en el PC:
Tanto OneDrive como GoogleDrive sólo son capaces de mantener sincronizados los archivos que guardes en tu carpeta “OneDrive” o “GoogleDrive” del PC, es decir, en sus directorios raíz.
No puedes sincronizar con OneDrive ni con GoogleDrive archivos o carpetas que estén fuera del directorio ppal de OD y GD. Por ejemplo tu escritorio, o en este caso la carpeta user/documentos/compegps/data.
Para eso vamos a usar Linkshell.
1. Descarga vcredist y link shell para tu PC, instálalos en ese orden.
2. Durante el proceso de instalación de linkshell dale permiso para crear (integrarse) en el menú contextual de Windows.
3. Navega en tu PC hasta user/OneDrive/PC_CompeGPS/data
4. Pica con el botón derecho en “data” y elige en el menú contextual “Seleccionar el origen del vínculo”.
5. Navega ahora a user/documentos/compegps (recuerda que aquí ya no existe la carpeta “data”, la hemos eliminado, la tenemos en user/onedrive/pc_compegs). Pica con el botón derecho y elige “soltar vícunlo”.
6. Verás que en user/documentos/compegps se ha creado de nuevo la carpeta “data”. Realmente no hay una carpeta, hay una carpeta virtual que enlaza con la verdadera que tenemos en user/onedrive/pc_compegps.
Ya puedes abrir el Land de nuevo.
Cualquier cambio que hagas a partir de ahora (con el Land, directamente con Windows, o en la nube onedrive.live.com) se sincronizará entre PC y Nube.
Ahora nos vamos al móvil:
1. Decide donde quieres tu carpeta “data” del Twonav. Por defecto está en almacenamiento interno/TwoNavData/Data
2. Ya sea por falta de espacio en el almacenamiento interno, o para evitar perder datos durante reseteos del móvil, yo prefiero llevar esa carpeta en la microSD.
3. En la microSD crea una carpeta “TwonavSD”, dentro de ella una carpeta “data”.
4. Instalamos en el móvil “Autosync OneDrive” de MetaCtrl. Existen otras apps gratuitas. Esta vale 10 euros pero te permite mantener sincronizados múltiples directorios (tu cámara, tus descargas, quizá la carpeta de imágenes de whatsapp… todo lo que tengas en el móvil y que te interese tener también en la nube para acceder desde el PC o desde internet.
5. Configuramos la app en el móvil con nuestra cuenta de OneDrive.
PASO IMPORTANTE QUE OLVIDE: En config de Autosync debes excluir tipos de ficheros. Conviene excluir los ficheros *.chache, *.ini, *.mkey y *.mkeyb ya que los de tu PC y los del móvil pueden compartir nombre pero no ser iguales (es decir los archivos de activación de mapas y de caché de sincronización con la NubeGo de Twonav). Si no lo haces habrá archivos que te den conflicto en cada sincronización (por ejemplo el mapkeys.mkey). La exclusión en autosync se hace añadiendo **/*.mkey (donde **/ quiere decir “en cualquier carpeta”)
6. Vamos a “directorios sincronizados” y le damos al botón “+”.
7. Como directorio remoto elegimos nuestra carpeta “data” de la nube.
8. Como directorio local elegimos nuestra carpeta “data” del móvil (aconsejo tenerla vacía para la primera sincronización). Aseguráte de elegir la carpeta “data” correcta, recuerda que puedes tener dos, una en interno y otra en SD si hiciste como yo.
9. A dejar sincronizar.
Abrir la app Twonav en el móvil:
1. Ir a Config, sistema, carpetas, y elegir como carpeta de datos nuestra carpeta “data”
2. Dentro de la carpeta “data” debería haber otra carpeta “tracklog”, si no la tienes, créala. Y otra vez en Config, sistema, carpetas, elige como carpeta de tracklog nuestra carpeta tracklog.
Ahora tendrás en tu Twonav Android todas las carpetas y tracks que tienes en tu PC y en la nube.
Cualquier cambio que hagas en móvil, pc o nube se reflejará en los tres lugares.
Recomiendo guardar periódicamente una copia de “data” en un lugar seguro. Las nubes se las puede llevar el viento…
Todo esto se puede hacer también con Google Drive pero he notado comportamientos erráticos en la sincronización con el PC desde que Google Drive se llama Google Sync. OneDrive de Microsoft por el momento me funciona mucho mejor.
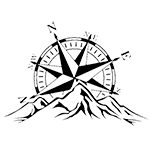
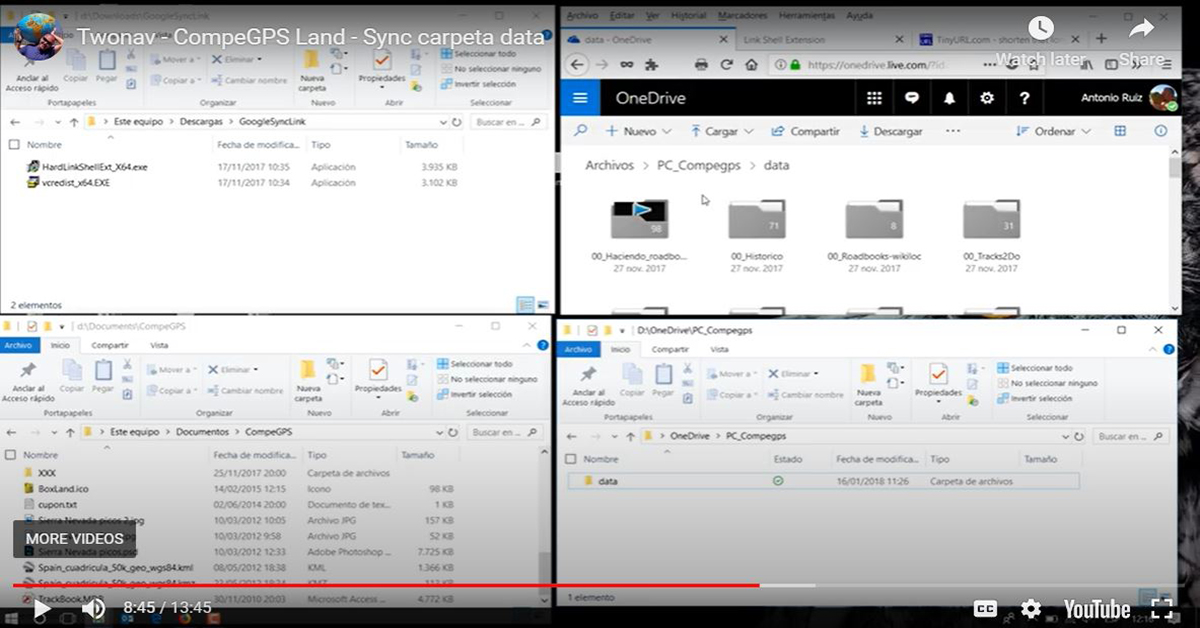
0 comentarios