1) ¿Qué es un Hipermapa en Twonav?
En pocas palabras, un hipermapa es un archivo con extensión “.imp” que hace referencia a otros mapas en cualquier formato soportado por Twonav.
2) Tipos de Hipermapas
– Hipermapas simples: Simplemente abren varios mapas al mismo tiempo evitando así abrir uno por uno. El ejemplo clásico es un mapa satélite con un mapa vectorial superpuesto.
– Hipermapas complejos: Abren una sucesión de mapas en función del zoom en el que nos encontremos. El ejemplo clásico es un mapa topo que llegados a máximo zoom abre un mapa satélite.
3) Ventajas de usar Hipermapas
Al tratarse de un simple archivo de texto (renombrada la extensión a imp) resulta sencillísimo crear diferentes hipermapas y modificarlos con un simple editor de texto cuando lo necesitemos.
4) Diferencia entre Hipermapa y Mapa Multizoom
Si has usado Mobac, ya sabrás que puedes crear mapas en formato rmap para Twonav que contengan diferentes capas según el zoom.
El resultado es un solo archivo con formato rmap que tiene incrustados diferentes mapas para cada zoom.
Uno de los más habituales el el mapa topo del IGN con un último nivel de zoom en satélite.
Mis mapas topo son un ejemplo de multizoom, incluyen escalas 1:500mil, 1:50mil y 1:25mil haciendo uso de la fuente IGN MTN Raster.
Sin embargo yo mantengo los mapas satélite en archivos independientes de estos topo por dos razones:
– El tamaño: si incluímos una capa satélite, el tamaño final del archivo se dispara.
– Flexibilidad de uso: no siempre quiero tener el modo satélite cuando me encuentro en máximo zoom.
– Puedo por tanto usar los mapas satélite por medio de hipermapas imp sin necesidad de crear un archivo híbrido topo-satélite.
5) ¿Cómo crear un Hipermapa?
A) Con Land:
Aconsejo ver el manual de Land o algún tuto en internet.
Básicamente se trata de:
– abrir los mapas que quieres usar.
– crear un nuevo hipermapa.
– arrastrar a ese hipermapa esos mapas que abriste en el orden y zooms que desees.
A mí personalmente este sistema no me gusta porque el hipermapa resultante hace referencia a la ruta de los mapas en tu PC, es decir, D:\Documentos\CompeGPS\Maps… Funcionará en tu PC pero al trasladar el imp a tu gps no funcionará porque estará buscando los mapas en una ruta que no existe.
Es más práctico crear un imp con ruta absoluta a “maps” y guardar el imp en “maps”.
B) Con un archivo de texto:
Usando una plantilla, el proceso es mucho más fácil aunque a primera vista pueda parecer complicado.
6) Crear Hipermapa simple con editor de texto:
Usamos esta plantilla:
CompeGPS MAP File
<Header>
Version=2
VerCompeGPS=7.4.1
Projection=
Coordinates=1
Datum=WGS 84
MaxZoomLevel=-1.000
MinZoomLevel=33.546
</Header>
<HiperMapLayers>
<HLayer File=”VMaps\spain-osm.mpvf”/>
<HLayer File=”Spain_Ortho\*.rmap”/>
</HiperMapLayers>
Solo nos interesan las líneas “HLayer File”
En este caso estamos abriendo todos los rmap satélite de la carpeta Spain_Ortho y superpuesto sobre ellos el vectorial spain-osm.mpfv de la carpeta VMaps.
Fíjate que uso *.rmap para que me abra todos los rmap de la carpeta Spain_Ortho.
Y uso nombrearchivo.mpfv para que me abra sólamente ese spain-osm.mpvf.
La ruta es absoluta, el archivo “.imp” lo guardamos en “maps”. Las carpetas Spain_Ortho y VMaps se encuentran también en “maps”.
El orden de los HLayer es inverso:
– el mpvf primero (por tanto en primer plano)
– el rmap satélite segundo (por tanto en segundo plano)
7) Crear Hipermapa complejo con editor de texto:
Usamos esta plantilla:
CompeGPS MAP File
<Header>
Version=2
VerCompeGPS=7.4.1
Projection=
Coordinates=1
Datum=WGS 84
MaxZoomLevel=-1.000
MinZoomLevel=33.000
</Header>
<HiperMapLayers>
<HLayer File=”2000k-Spain.rmap” MinZoomLevel=”80.000″/>
<HLayer File=”1250k-Spain.rmap” MinZoomLevel=”60.000″/>
<HLayer File=”0500k-Spain.rmap” MinZoomLevel=”30.000″/>
<HLayer File=”0200k-Spain.rmap” MinZoomLevel=”12.000″/>
<HLayer File=”Spain_Topo-0050k\*.rmap” MinZoomLevel=”5.000″/>
<HLayer File=”Spain_Topo-0025k\*.rmap” MinZoomLevel=”1.000″/>
<HLayer File=”Spain_Ortho\*.rmap”/>
</HiperMapLayers>
De nuevo solo nos interesan las líneas “HLayer File”.
No te asustes, es sencillo.
En este caso asumo que tenemos los siguientes mapas:
– maps/2000k-Spain.rmap (escala 2 millones)
– maps/1250k-Spain.rmap (escala 1:1250k)
– maps/0500k-Spain.rmap (escala 1:500k)
– maps/0200k-Spain.rmap (escala 1:200k)
– maps/Spain_Topo-0050k/mapas topo 50k en formato rmap dentro
– maps/Spain_Topo-0025k/mapas topo 25k en formato rmap dentro
– maps/Spain_Ortho/mapas satélite en formato rmap dentro
Pues bien, con esta secuencia el último mapa que se te abrirá serán los satélite de la carpeta Spain_ortho
Según bajes de zoom te irán apareciendo los topo a sus diferentes escalas.
Cuando usamos el asterisco, estamos abriendo todos los mapas rmap de la carpeta en cuestión.
Cuando se trata de un solo mapa (los de escala general) usamos el nombre del mapa y su extensión.
Recomiendo usar Notepad++ para editar los imp, mejor que el editor de texto de windows.
Por último, recomiendo nombrar tus imp como 000-loquesea para que sean los primeros de la lista de tus mapas:
– 000-topo-sat.imp
– 000-sat-osm.imp
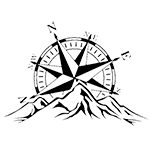
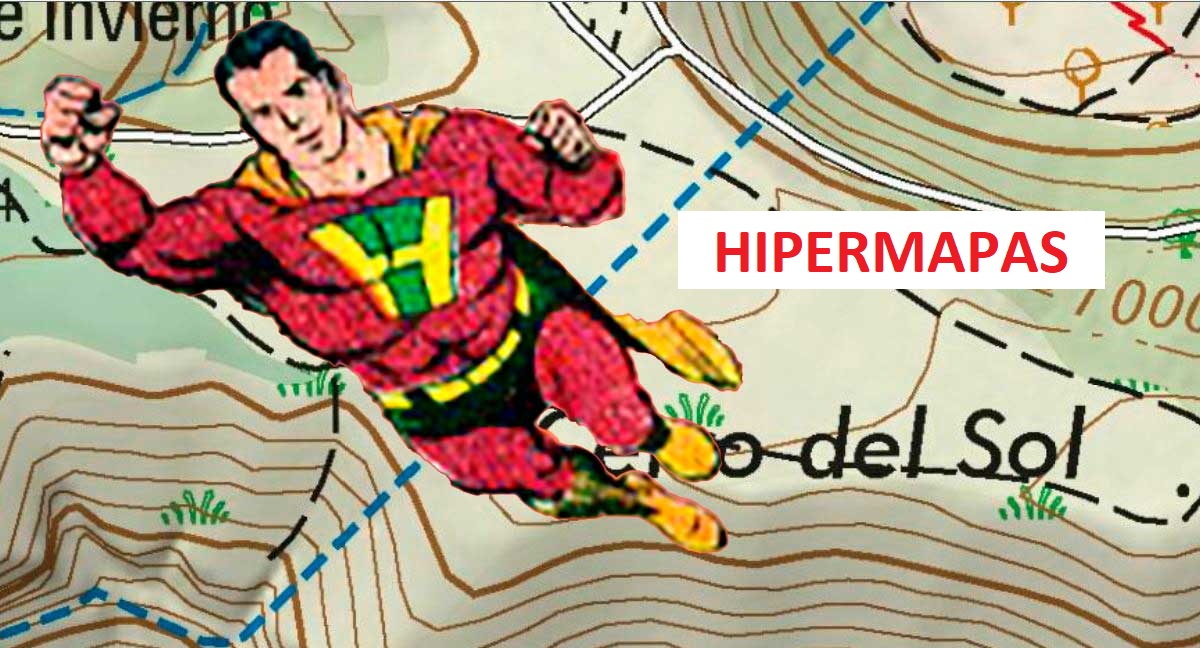
0 comentarios